Hướng dẫn cách tách nền trong photoshop chỉ trong 1 nốt nhạc
Tách nền ảnh là kỹ thuật cơ bản nhưng quan trọng trong Photoshop, giúp bạn thực hiện nhiều thao tác chỉnh sửa ảnh chuyên nghiệp như ghép ảnh, thay đổi phông nền,… Bài viết này sẽ hướng dẫn chi tiết cách tách nền trong Photoshop cho cả người mới bắt đầu.
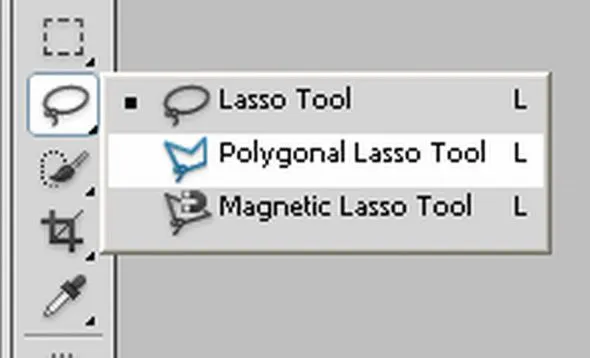 Các công cụ tách nền trong photoshop
Các công cụ tách nền trong photoshop
Công Cụ Tách Nền Trong Photoshop
Photoshop cung cấp nhiều công cụ hỗ trợ tách nền, mỗi công cụ phù hợp với từng loại đối tượng và độ phức tạp khác nhau:
Lasso Tool
Lasso Tool cho phép bạn vẽ vùng chọn tự do quanh đối tượng cần tách. Có ba loại Lasso Tool:
- Lasso Tool: Vẽ vùng chọn tự do.
- Polygonal Lasso Tool: Vẽ vùng chọn theo đường thẳng, phù hợp với đối tượng có cạnh thẳng.
- Magnetic Lasso Tool: Tự động bám theo cạnh của đối tượng, hữu ích khi tách đối tượng có đường viền rõ ràng.
Magic Eraser Tool
Magic Eraser Tool xóa nhanh các vùng màu sắc tương đồng, rất hiệu quả khi tách nền trắng hoặc đơn sắc. Lưu ý, công cụ này xóa trực tiếp trên ảnh gốc, nên hãy nhân đôi layer trước khi sử dụng.
Pen Tool
Pen Tool là công cụ mạnh mẽ để tạo vùng chọn chính xác, đặc biệt là với đối tượng có hình dạng phức tạp, nhiều chi tiết. Pen Tool yêu cầu kỹ năng và sự tỉ mỉ, nhưng cho kết quả tách nền chất lượng cao.
Hướng Dẫn Tách Nền Trong Photoshop
Cách tách nền trong Photoshop sẽ khác nhau tùy thuộc vào đặc điểm của đối tượng:
Tách Nền Đối Tượng Không Có Lông Tóc
Với đối tượng không có lông tóc và nằm trên nền đơn giản, bạn có thể sử dụng Quick Selection Tool, Magic Wand Tool hoặc Magnetic Lasso Tool.
- Mở ảnh: Mở ảnh cần tách nền trong Photoshop (File > Open hoặc Ctrl + O).
- Nhân đôi layer: Nhấn Ctrl + J để nhân đôi layer gốc, giữ nguyên layer gốc phòng trường hợp cần chỉnh sửa lại.
- Chọn công cụ: Chọn Magic Wand Tool (hoặc Quick Selection Tool, Magnetic Lasso Tool) trên thanh công cụ.
- Tạo vùng chọn: Click vào vùng nền cần loại bỏ. Điều chỉnh thông số Tolerance trên thanh Options để tối ưu vùng chọn.
- Xóa nền: Nhấn Delete hoặc Ctrl + X để xóa nền. Lưu ảnh (File > Save As).
Tách Nền Đối Tượng Có Lông Tóc
Tách nền đối tượng có lông tóc phức tạp hơn, đòi hỏi sự tỉ mỉ và kỹ thuật.
- Mở ảnh và nhân đôi layer: Thực hiện tương tự như bước 1 và 2 ở trên.
- Tạo vùng chọn: Sử dụng Magic Wand Tool hoặc Quick Selection Tool để chọn vùng nền lớn. Sử dụng Lasso Tool cho các chi tiết nhỏ, đặc biệt là vùng tóc. Nhấn giữ Shift để thêm vùng chọn.
- Đảo ngược vùng chọn: Nhấn Ctrl + Shift + I để chọn đối tượng.
- Sử dụng Select and Mask: Chọn Select and Mask trên thanh Options.
- Tinh chỉnh vùng chọn: Sử dụng Refine Edge Brush Tool để tô vào vùng tóc còn sót lại nền. Chọn Output to: Layer Mask và nhấn OK.
- Tinh chỉnh Layer Mask: Nhấn giữ Alt và click vào Layer Mask. Sử dụng Brush Tool màu đen để xóa những phần thừa, màu trắng để khôi phục.
- Lưu ảnh: Lưu ảnh sau khi hoàn thành.
Hình ảnh minh họa việc sử dụng Refine Edge Brush Tool để tách tóc
Thông Số Quan Trọng Khi Tách Nền
- Tolerance: Điều chỉnh độ nhạy của vùng chọn màu.
- Sample Size: Kích thước mẫu điểm ảnh khi chọn màu.
- Contiguous: Chọn các điểm ảnh liền kề có màu sắc tương đồng.
- Sample All Layers: Lấy mẫu màu từ tất cả các layer.
Lưu Ý Khi Tách Nền Trong Photoshop
- Chọn công cụ phù hợp với độ phức tạp của ảnh.
- Luôn nhân đôi layer gốc trước khi thao tác.
- Sử dụng thành thạo các công cụ và thông số để có kết quả tốt nhất.
- Kiên nhẫn và thực hành thường xuyên để nâng cao kỹ năng.
Kết Luận
Tách nền trong Photoshop là kỹ năng quan trọng cho bất kỳ ai muốn chỉnh sửa ảnh chuyên nghiệp. Bằng cách nắm vững các công cụ và kỹ thuật được hướng dẫn trong bài viết, bạn có thể dễ dàng tách nền và tạo ra những bức ảnh ấn tượng. Hãy luyện tập thường xuyên để thành thạo kỹ năng này.


